Edição de fluxos de trabalho (Workflows)
Após a importação da base de dados é possível criar um fluxo de trabalho (ou workflow). A aba de Fluxos de trabalho, mostrada na imagem a seguir, é onde serão criados os projetos da plataforma Lemonade.

Para entender o funcionamento básico de um workflow e a visualização dos resultados, é preciso entender os conceitos fundamentais por trás. Um fluxo de trabalho consiste em uma simples interface de arrastar e conectar blocos. Cada um desses blocos define operações de manipulação e extração de conhecimento sobre dados. Esses mesmos blocos possuem campos obrigatórios, os quais são indicados por um asterisco ao seu lado. Cada bloco também contém parâmetros para adaptá-los e, portanto, utilizá-los em diversas montagens diferentes.
Para começar com a criação clique na aba superior Fluxos de trabalho. Em seguida, clique Adicionar, que está presente no canto superior direito da tela.

Em seguida, o usuário será redirecionado a tela de criação de um novo fluxo de trabalho. Em Para uma plataforma de processamento, escreva o nome do fluxo de trabalho e selecione Spark como plataforma de processamento, que é uma plataforma para análise e extração de conhecimento de grandes bases de dados. Por fim, clique no botão Criar um novo fluxo de trabalho.
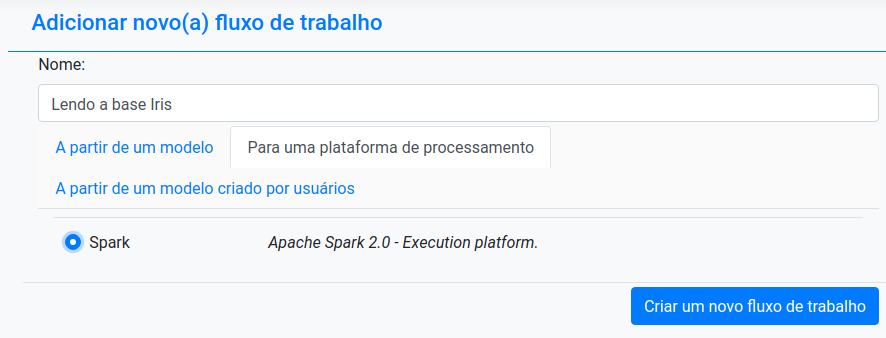
A aba A partir de um modelo cria um fluxo de trabalho a partir de um modelo, i.e., um fluxo de trabalho definido por um tópico elaborado por cientistas de dados do Lemonade (i.e., classificação, regressão, agrupamento, mineração de padrões frequentes e deep learning). Já a aba A partir de um modelo criado por usuários também cria um fluxo a partir de um tópico, mas o mesmo é elaborado pelos usuários, não pelos cientistas de dados do Lemonade. Caso você clique na aba Fluxos de trabalho no menu superior neste momento, você encontrará o seu fluxo de trabalho criado.

Da mesma forma que na aba base de dados, o fluxo de trabalho aparece na tela com algumas opções para seu gerenciamento e seus dados básicos - seu ID de identificação na plataforma, seu nome, sua descrição, seu formato, sua data de criação, o nome do usuário responsável pelo carregamento e sua versão. Além disso, o botão  exclui o fluxo da plataforma Lemonade.
exclui o fluxo da plataforma Lemonade.
Finalizada a criação do fluxo, você será automaticamente redirecionado para o editor de fluxos de trabalho. À esquerda do editor se encontram todas as operações suportadas. Inicialmente aparecem apenas as categorias e, ao clicar em uma categoria, subcategorias ou blocos que podem ser usados são expandidos.
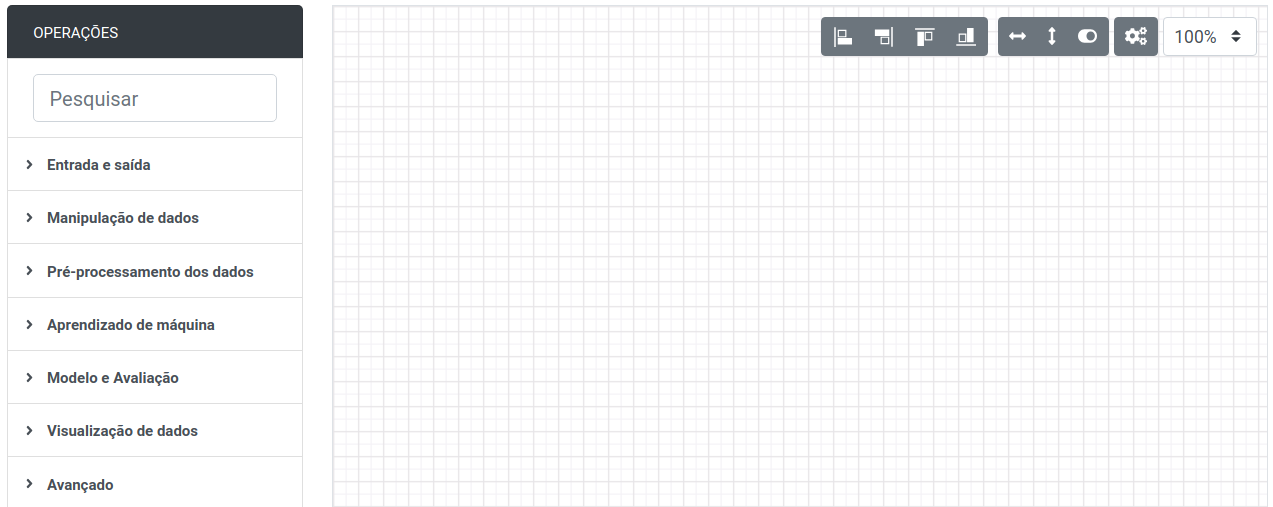
A seguir, uma breve explicação de cada uma das categorias definindo as operações da plataforma Lemonade:
- Entrada e saída: Operações para leitura e escrita de dados e modelos.
- Manipulação de dados: Operações para manipulação (tratamento ou transformação) direta dos dados.
- Pré-processamento dos dados: Operações que definem algoritmos para pré-processar os dados.
- Aprendizado de máquina: Operações que definem algoritmos que aprendem sobre os dados sem serem explicitamente programados para isso.
- Modelo e Avaliação: Operações para processar e avaliar modelos criados por operações de aprendizado de máquina.
- Visualização de dados: Operações de visualização de dados e resultados em diferentes formatos, como gráficos e mapas.
- Avançado: Operações avançadas que dependem de um conhecimento a priori em programação (em Python), linguagem para manipulação de bases de dados e manipulação de bancos de dados geográficos.
Além disso, há também a barra superior à direita com as seguintes opções:
 : Salva as modificações realizadas no projeto;
: Salva as modificações realizadas no projeto;
 : Realiza uma cópia do fluxo de tarefas;
: Realiza uma cópia do fluxo de tarefas;
 : Exibe o histórico do fluxo de tarefas e permite restaurar o fluxo em relação a cada mudança salva anteriormente;
: Exibe o histórico do fluxo de tarefas e permite restaurar o fluxo em relação a cada mudança salva anteriormente;
 : Executa o fluxo de tarefa criado.
: Executa o fluxo de tarefa criado.
Por fim, temos as opções de alinhamento de fluxo de tarefa, habilitação/desabilitação de tarefas e de zoom:
 : Alinha o fluxo de tarefas à esquerda;
: Alinha o fluxo de tarefas à esquerda; : Alinha o fluxo de tarefas à direita;
: Alinha o fluxo de tarefas à direita; : Alinha o fluxo de tarefas à parte superior;
: Alinha o fluxo de tarefas à parte superior; : Alinha o fluxo de tarefas à parte inferior;
: Alinha o fluxo de tarefas à parte inferior; : Distribui o fluxo de tarefas horizontalmente.
: Distribui o fluxo de tarefas horizontalmente. : Distribui o fluxo de tarefas verticalmente.
: Distribui o fluxo de tarefas verticalmente. : Habilita/desabilita operações (tarefas) selecionadas.
: Habilita/desabilita operações (tarefas) selecionadas. : Indica a porcentagem de zoom do fluxo de tarefas.
: Indica a porcentagem de zoom do fluxo de tarefas.
Exemplificando, a seguir criaremos um fluxo que importa a base de dados Iris, que foi adicionada anteriormente. Clique na categoria Entrada e saída e, em seguida, arraste a operação Ler dados para a área de trabalho desse fluxo de tarefas, que é representado por uma malha (grid). Para acessar as suas propriedades clique duas vezes sobre o “Leitor de dados 0”. Cada opção dentro das propriedades da operação Ler dados possui sua explicação dentro de sua documentação específica. Por hora, apenas clique em Escolha uma opção e selecione “Base de dados Iris” em Fonte de dados, como mostrado na imagem mais à direita a seguir.
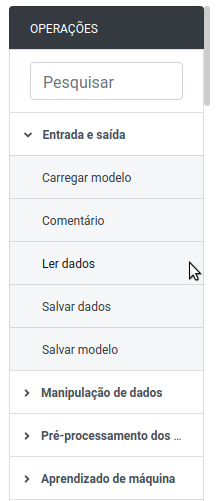
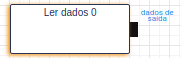
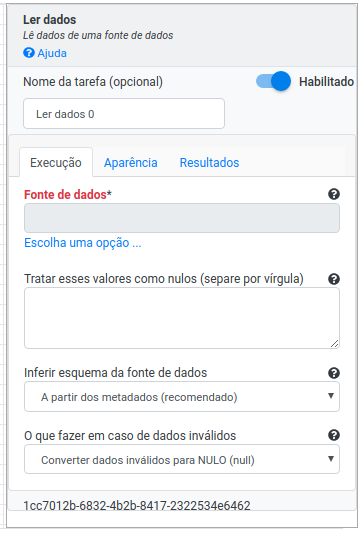
Ainda nas propriedades da operação, clique na aba Resultados e selecione Exibir amostra(s) da(s) saída(s) (máx. 50 registros) e também selecione Exibir esquema/dicionário da(s) saída(s), como mostrado na imagem à direita a seguir. Elas são as duas primeiras duas opções desta aba. Isso permitirá a visualização dos 50 primeiros exemplos da base Iris e também a sua estrutura.
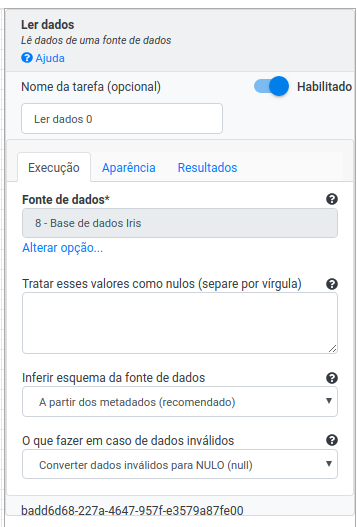
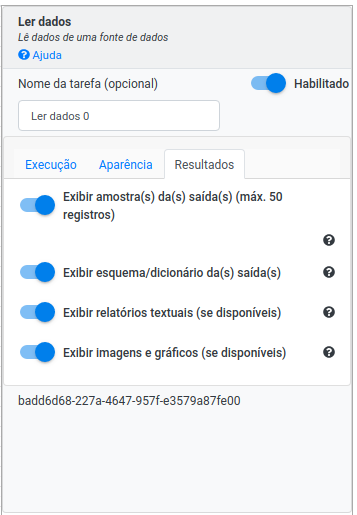
Agora que o fluxo está pronto para execução, clique no botão verde executar ( ) que está disposto no na parte superior à direita, acima da malha que representa o ambiente do fluxo de trabalho. Uma tela de execução será acionada, para executar, clique em Executar:
) que está disposto no na parte superior à direita, acima da malha que representa o ambiente do fluxo de trabalho. Uma tela de execução será acionada, para executar, clique em Executar:
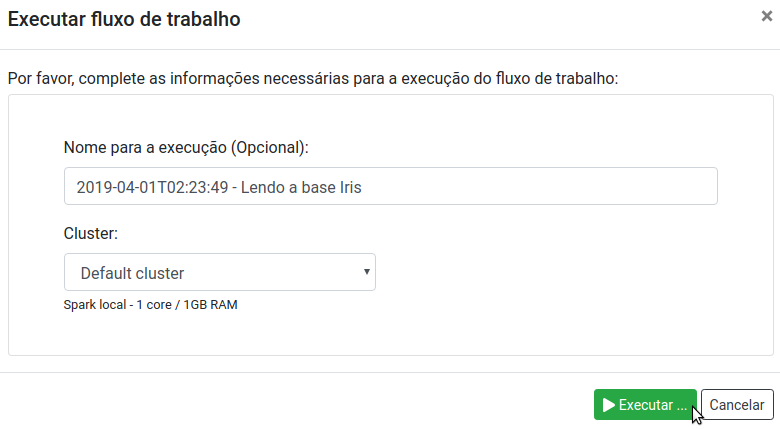
Será exibido à direita da tela o relatório (log) da execução do fluxo de trabalho, indicando cada passo da execução. O ícone verde ao lado de “Logs” indica o sucesso da execução. Caso contrário, aparecerá um ícone vermelho ao lado de “Logs”, indicando o erro. O log também indicará qual tipo de erro ocorreu, como mostrado na imagem abaixo.
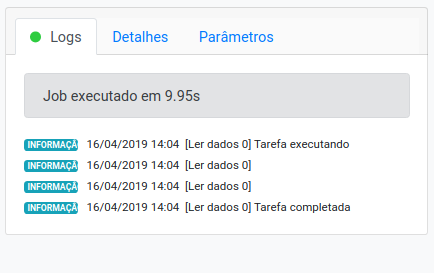
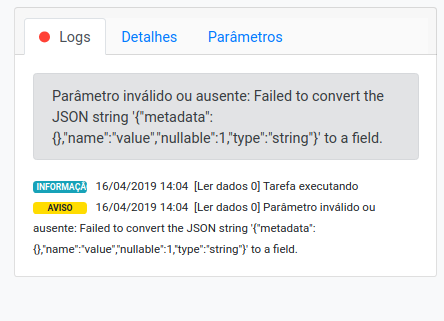
Caso tenha sido executado com sucesso, o fluxo de trabalho terá a indicação de um ícone positivo verde em seu interior. Caso contrário, o fluxo de trabalho terá a indicação de um ícone negativo vermelho em seu interior.
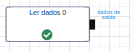
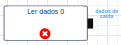
Com a execução finalizada com sucesso, você pode ir na aba de Resultados após a execução para poder visualizar os resultados da execução da operação Ler dados:

A aba exibirá os 50 primeiros resultados da leitura da base de dados Iris, como mostrado na imagem abaixo com os 17 primeiros registros (exemplos ou instâncias) dessa base.
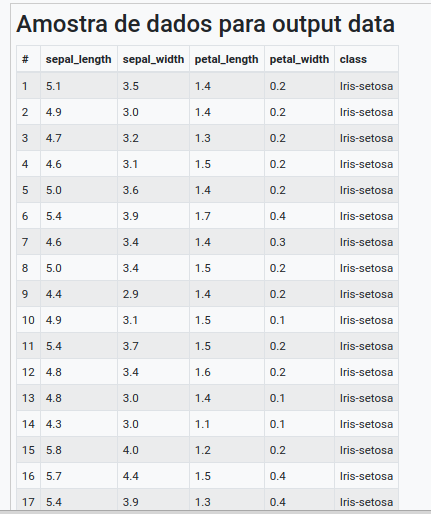
Note que existem outras duas abas que podem ser utilizadas após a execução, Detalhes (execução) e Código-fonte. Enquanto a primeira define informações relacionadas à execução (data, usuário e o cluster utilizado para execução), o segunda define o código fonte da operação.
Dúvidas e/ou sugestões envie um e-mail para suporte@lemonade.org.br
